
- Menubar countdown 1.2 mac how to#
- Menubar countdown 1.2 mac mac os x#
- Menubar countdown 1.2 mac full#
timer-expired alert window floats above other applications' windows.Show start-timer dialog when application launches (behavior can be disabled in Settings dialog) Version 1.1:.Add option to hide seconds in menu bar.Command-R is now a shortcut key for the Restart Countdown.Command-X, Command-C, Command-V, and Command-A now work in the text fields in the settings dialog.The Announcement text specified in the Start dialog will be displayed in the Growl notification window. The dialog also allows you to specify which of the following forms of notification you want when the timer gets down to 00:00:00: A dialog will appear that allows you to specify the countdown time in hours, minutes, and seconds. To set the timer, click on the display and select the Start. The Customise Order of Menubar Icons option allows you to reorder your third-party application menu bar icons without being able to drag them around.
Menubar countdown 1.2 mac mac os x#
3.The Mac OS X menu bar is a great tool for increasing your productivity, but left unchecked it just ends up a big mess. What was once labeled Dock in your System Preferences is now called Dock & Menu Bar. So even though you can still use some shortcuts to adjust settings (which we’ll describe below), you can also do it in a spot that makes sense.

Open your System Preferences with the button in your Dock or the Apple icon in the menu bar. Select Dock & Menu Bar, and then check out your options below. AppearanceĪlong with the customization options, Apple made a few changes to the appearance of each tool. The Dock is now “floating,” so you’ll see space between it and the edge of your screen. The menu bar is a bit taller and more transparent too.

Plus, you’ll see the words in the menu bar darken or lighten to match your desktop background.
Menubar countdown 1.2 mac how to#
Related: How to make Dark Mode even darker on your Macīoth the shortcut menus for icons in the Dock and drop-down menus for items in the menu bar have an improved appearance as well. Make sure Dock & Menu Bar is selected on the left side. You’ll then see settings for the Dock that should look pretty familiar to you. Use the slider at the top to adjust the Dock’s size, pick a position for it on your screen, select an animation for minimizing windows, and choose other options like automatically hiding and showing the Dock. If you prefer handy shortcuts for a few of these settings, they are still available. Place the mouse pointer on the separator in Mac’s Dock and drag up or down to resize it. You can also right-click the separator to do things like turn on hiding and change the position. You’ll also see an option in the shortcut menu that takes you right to those settings in System Preferences > Dock & Menu Bar explained above.
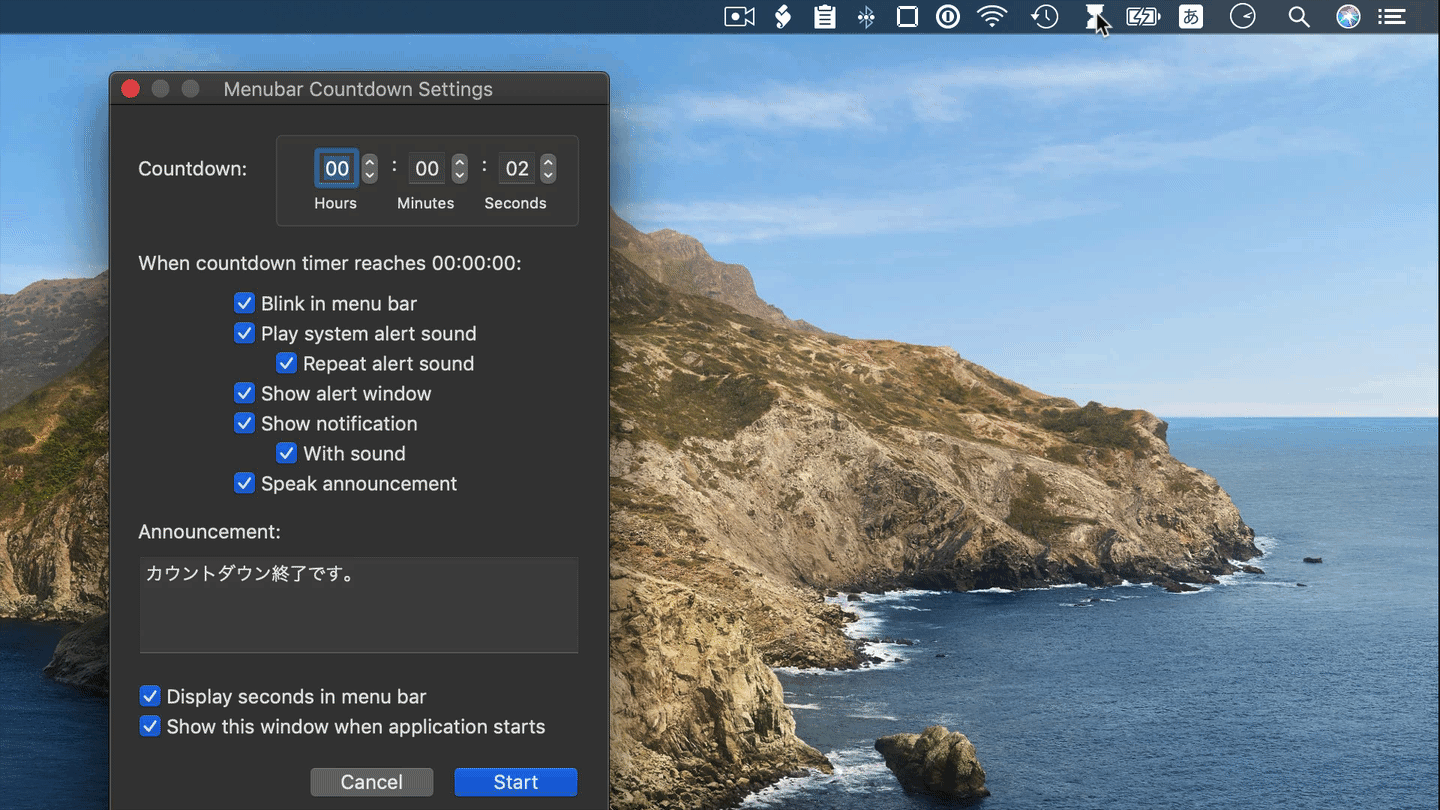
In that same area of System Preferences > Dock & Menu Bar, you’ll see an option below the Dock settings to automatically hide and show the Menu Bar.
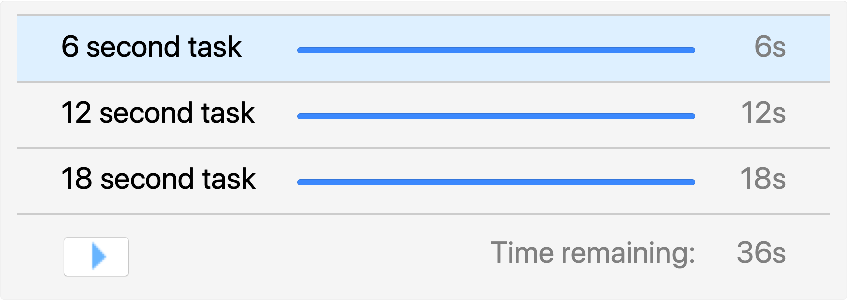
So if you wondered where this setting went, it’s in a sensible spot.
Menubar countdown 1.2 mac full#
In macOS Monterey, you have two options – Automatically hide and show the menu bar on desktop and in full screen.įor items that only display in the menu bar, scroll down the left side of that Preferences window. Under Menu Bar Only, choose Clock, Spotlight, Siri, or Time Machine. Currently, the last three items only give you an option to display it in the menu bar using a simple checkmark.


 0 kommentar(er)
0 kommentar(er)
